

| データ入稿 注意事項まとめ | |
|---|---|
| データ形式 | AI / EPSデータ(ZIPファイル不可)でご入稿ください。 |
| フォント・書体・写真・画像 | アウトライン化(パス化)をしてください。配置ではなく、画像の埋め込みをしてください。 |
| データのサイズ | ご注文頂いた実寸サイズで作成ください。 |
| トンボ/塗り足し | 必要ありません。実寸サイズで作成ください。 |
| バージョン | イラストレータ9~CCまで対応しております。 |
| カラーモード | カラーモードはCMYKにして下さい。黒の配色はK100%にしてください。 (RGB/DICカラーは不可) |
| 複数デザイン | 素材やサイズが同じでもデザイン(データ)が異なる場合は1点づつ買い物かごに分けて入れてください。 |

弊社はお客様のデータを修正するサービスは行っておらず、お客様からの完全データで製作しております。
入稿データに不備がございますと、メールとマイページよりご連絡を致しますので必ずご確認ください。
※ 再入稿要請となると、発送予定日もずれてしまいます。ご注意ください。
ドキュメント設定を [RGB / Preview] で入稿される場合は、印刷時 [CMYK / Preview] に自動的に変換され、データの色が変化してしまいます。必ず [CMYK / Preview] に設定してください。
IllustratorでのドキュメントCMYKカラ一設定<Click>
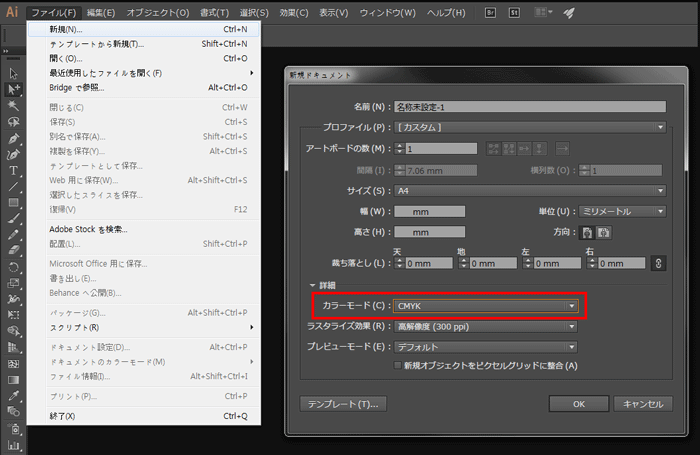 PhotoshopでのドキュメントCMYKカラ一設定<Click>
PhotoshopでのドキュメントCMYKカラ一設定<Click>
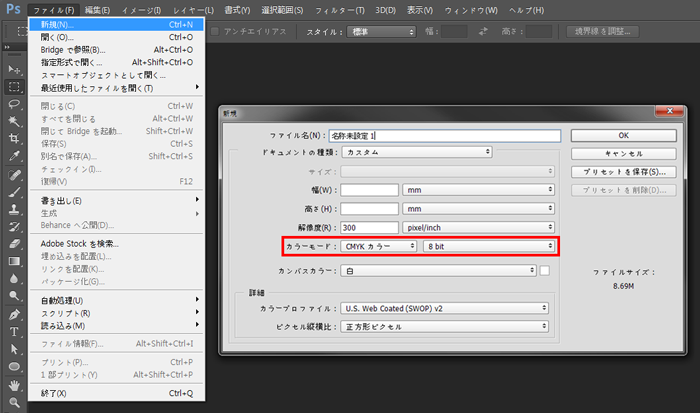
Illustrator・Photoshopの場合:バージョン9からCC に対応しております。
弊社では、IllustratorCCでデータチェックを行っております。
Photoshopでの保存方式<Click>
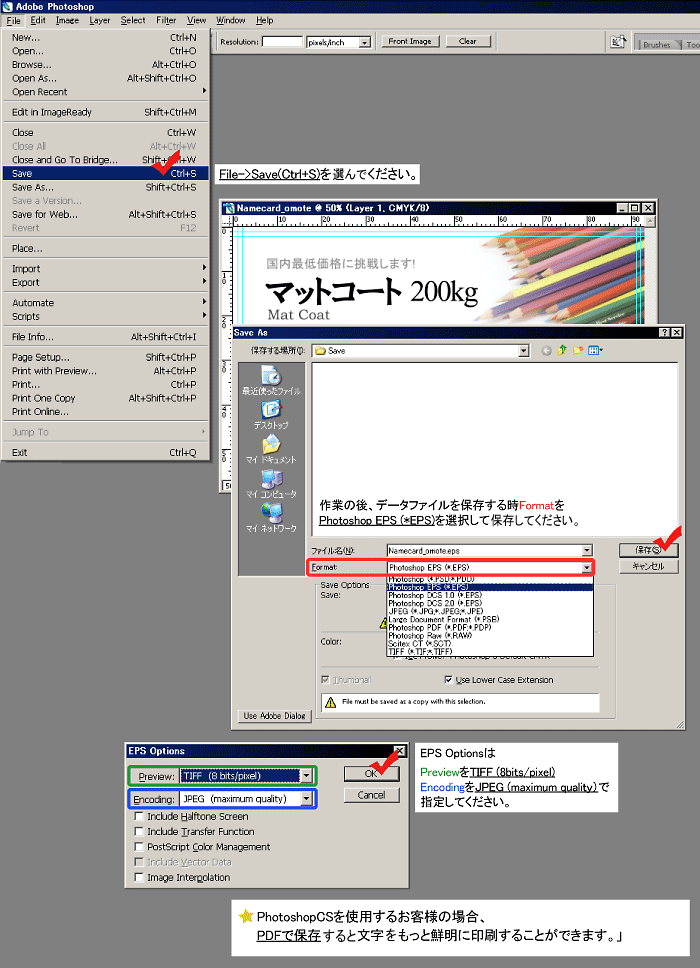
弊社にフォントがない場合、文字化けしますので、必ず入稿データは全てアウトライン化してください。
なお、印刷に不要なフォントは全て削除していただきますようお願いいたします。

IllustratorでのCreate Outline<Click
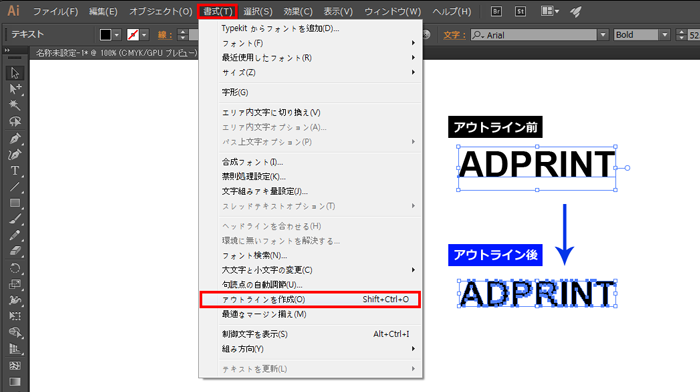 PhotoshopでのCreate Outline<Click>
PhotoshopでのCreate Outline<Click>
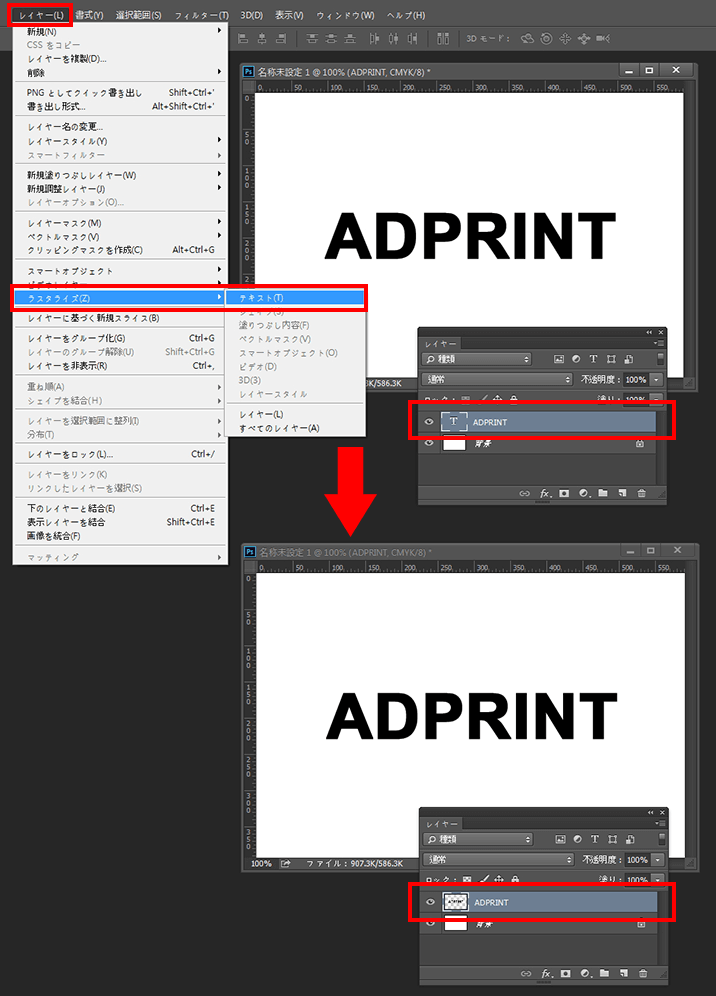
必ず埋め込み作業をしてください。
スキャンしたデータの場合、画像が粗く印刷されることがありますので、ご注意ください。
また、元のデータが粗い画像はどんなに数値を合わせても鮮明に印刷することはできません。
Illustratorでの画像の埋め込み<Click>
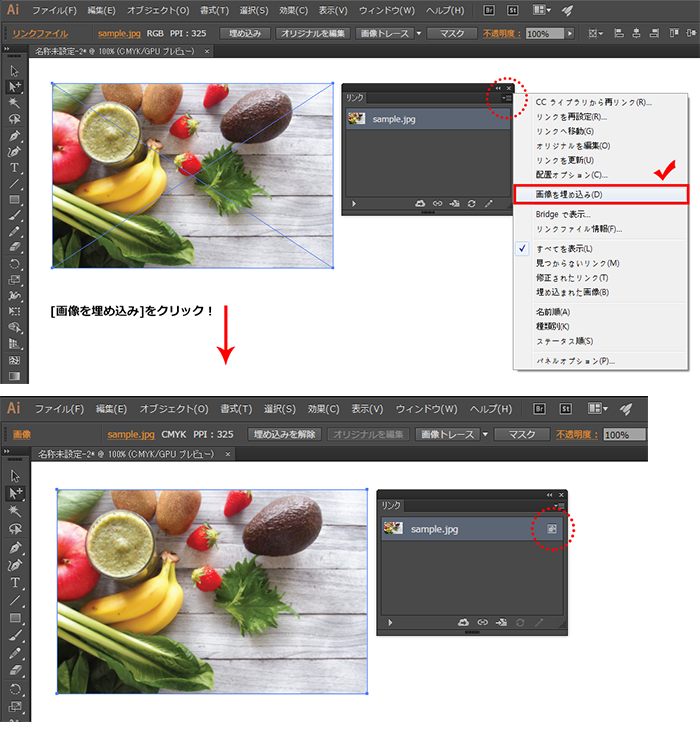
データはご注文頂く実寸サイズで作成下さい。
データのサイズが大きい場合、データのサイズは10分の1のサイズでご入稿下さい。
透明効果を利用すると、透明効果の影響した部分(文字、線など)が粗く印刷され、品質が低下してしまう可能性があります。
透明効果によるクレームは弊社では責任は負いかねますので、必ず「透明の分割・統合設定」処理またはラスタライズ処理をお願いします。
Illustratorでの[透明の分割・統合設定]<Click>
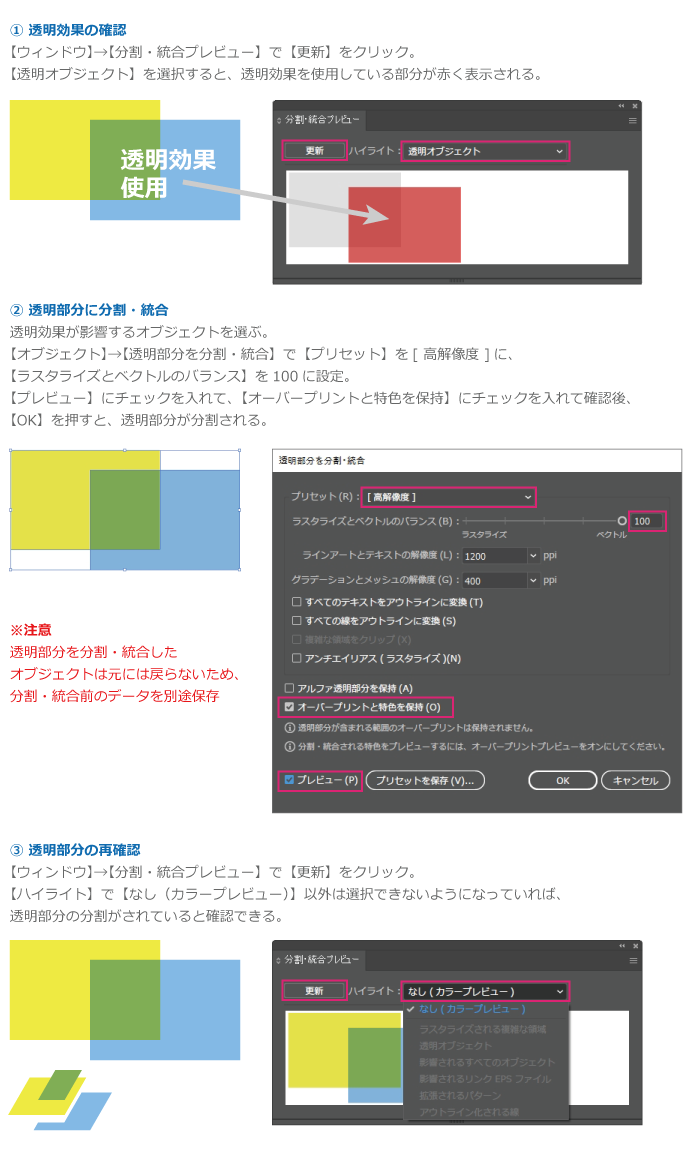 Illustratorでのラスタライズ<Click>
Illustratorでのラスタライズ<Click>
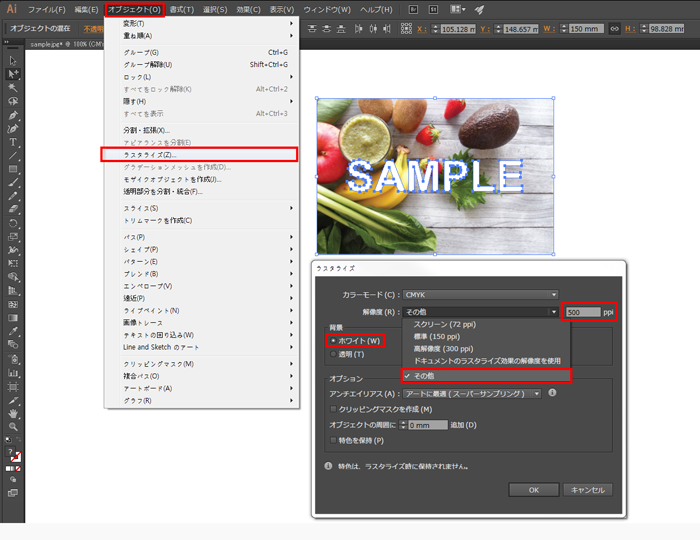
[Object] → [Show All]が反映されているか確認後、印刷に不要なデータは [Hide] 機能を使用せずに必ず削除してください。
Illustratorでの確認方法<Click>
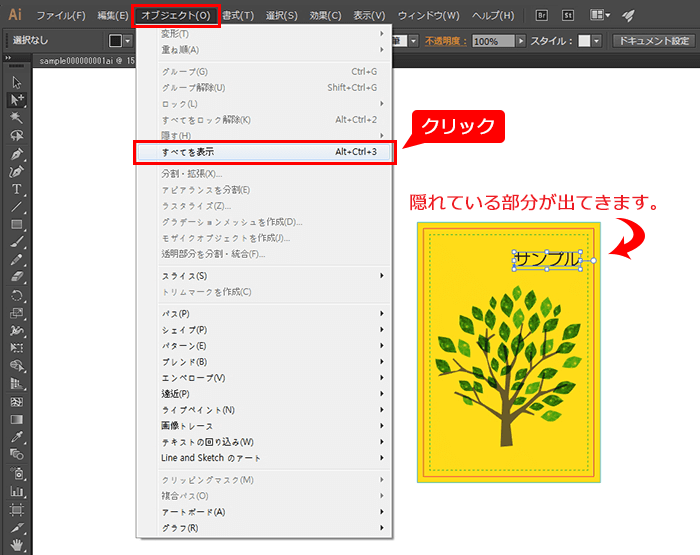
画像の解像度は配置されたい写真の(大きさ)原寸大の状態で150DPI(PPI)をお勧めします。
<データ入稿でご注文頂く場合>
但し印刷物とは違い、MakuMakuの商品は大型で出力されるので解像度の数値を確認頂くより(解像度の数値を合わせるとデータが重くなり保存出来なくなることもございます)お使いのプログラムでデータを原寸大に制作頂き拡大して写真の状態(解像度)を実際に見て頂く方法をお勧めしております。
イラストレータで実寸サイズでデータを制作する→画面左下の数値%の部分を300%にして写真の一部を見て御確認頂けます。
<デザインプランでご注文頂く場合>
事前に入れられたいお写真がどれほど拡大できるか、解像度等お問い合わせ頂きましたら綺麗に出力出来るサイズを確認させて頂きますので、お気軽にお申し付けくださいませ。
ネットで保存された写真や、携帯電話で撮った写真は解像度が非常に荒く、出力する事は出来ますが、小さい画像を拡大するためモザイクのような画像になります。
このように元々の画像の解像度が低い場合は解像度を良くする方法はございません。(数値を上げて変更していただいても写真データのサイズが小さくなるだけで解像度は荒く出力されます。)
データに圧縮はかけないでください。
圧縮ファイルしかない場合、ダミーデータをご入稿頂き、ご注文後チャット欄よりお送りください。
ご注文時のデータ入稿は1GBまで添付可能です。入稿ファイル名に記号や特殊文字は使用しないで下さい。
データが重く添付できない場合は、ダミーデータをご注文時に添付して頂きご注文後にファイル送信サービス等をご利用ください。
出力可能なデータ形式は下記の通りです。
| データ形式 | 特 徴 |
|---|---|
| Illustrator形式 | 印刷物やロゴ、イラストなど、幅広い分野で使われている形式です。MakuMakuでは通常こちらの形式を推奨しております。 |
| EPS形式 | 幅広いソフトで対応できる形式です。フォトショップで作成したものなどこちらの形式で入稿頂けます。 |
| JPEG形式 | 一般的な画像の形式です。 |
| PDF形式 | 作成したデータを様々な環境で確認できる形式です。こちらのデータでご入稿頂く場合、元データがIllustratorなどの専用のソフトで制作したものでお願い致します。 |
| TIFF形式 | 画像の保存形式のひとつです。さまざまな画像編集ソフトで扱う事ができ、印刷用の写真データなどによく使用されます。 |
データはご注文頂く実寸サイズで作成下さい。
データのサイズが大きい場合、制作サイズは10分の1でも可能です。その際の解像度は10倍(1500dpi)で制作してください。
データにはトリムマーク(トンボ)や、塗り足しは必要ございません。
ご注文サイズぴったりに制作して下さい。
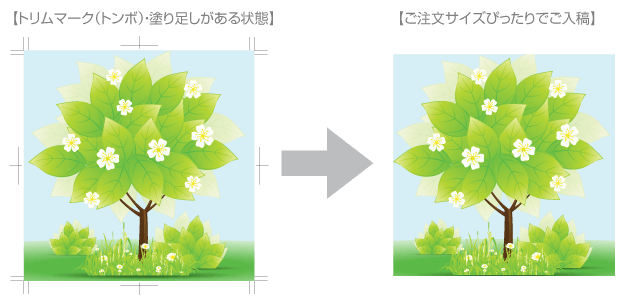
アウトライン化とは、文字をパス化(図形化)することで、文字化けなどのトラブルを防ぐことができます。
フォントをアウトライン化する方法は下記の通りです。
※データの中に孤立点などがあると、使用中フォントの中に表示される場合がありますので、削除してください。
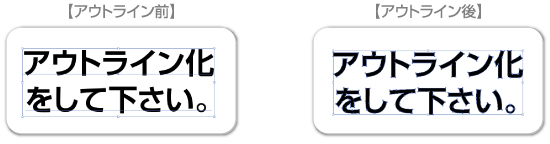
Photoshopで文字を作成された場合は、レイヤーを全て統合し、EPSにて保存して下さい。
レイヤーを統合する方法は下記の通りです。
画像のリンク切れなどのトラブルを防ぐため、画像の埋め込みをお願いしております。
画像を埋め込み方法は下記の通りです。
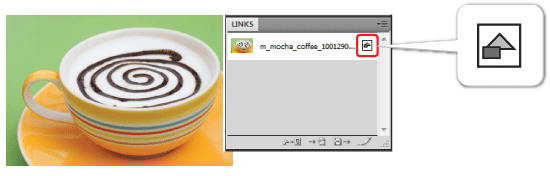
Photoshopで画像の背景を透明にし、Illustratorファイルに埋め込む場合、必ず【クリッピングパスを作成】の処理をした画像を使用して下さい。
こちらの処理をしないでIllustratorに埋め込んだ場合、透明背景処理がうまくいかず、印刷の際、違う色がでたり、背景がそのまま印刷される可能性がございます。
クリッピングパスの作成方法は下記の通りです。
MakuMakuでは全てCMYKの形式で出力しております。
RGBや特色などで作成されたデータは、必ずCMYKに変換してご入稿下さい。
※特色や蛍光色などは出力できません。
※RGBのデータをCMYKに変換した場合、色目が少しくすんでしまうため、予めCMYKで制作されることをお勧め致します。
CMYKへの変換方法は下記の通りです。
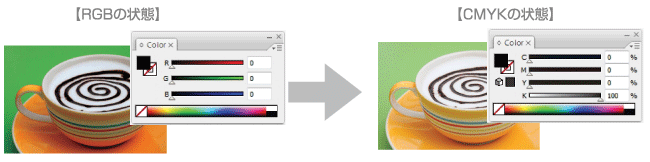
MakuMaku では CMYK の 4 色の組み合わせで出力していますが、インクの総量が多いと、インクが乾きにくくなり、にじみや汚れなどの原因となります。 そのため、入稿データの総インキ量を 250%以内に抑えていただく必要があります。
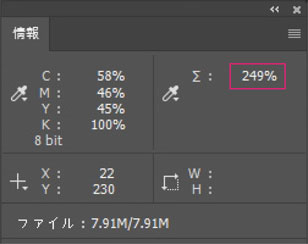
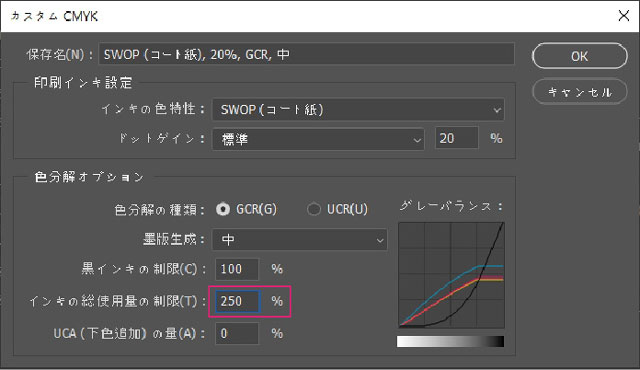
K100%の黒に CMY の色を加えて深みのある黒を表現でき、それを「リッチブラック」といいます。
MakuMaku で推奨するリッチブラックの値は、C50 M40 Y40 K100 です。
総インキ量は 250%以内としていますので、これ以上の濃い値を設定しないでください。
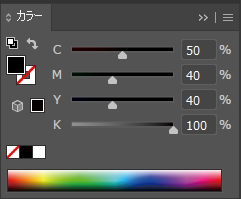
データ入稿案内のページにございますご案内以外に、以下の点もご注意下さい。
チチの幅は上辺3cmで側面は6cmで、生地へのかぶり部分は、約3cmとなります。
チチの付く場所には絵柄が隠れるため、チチ側のデザインには、配慮してください。

インク滲み防止の前処理をした生地に昇華専用インクで直接プリントします。
その後、180℃〜200℃の熱処理をして生地に色を染み込ませ定着させます。
こうすることで屋外で雨や風にさらされても問題が無いよう、耐久性・耐候性に優れた製品になります。
【 ご注意 】
出力色は、他の出力方式より濃く出る傾向にございます。
インクを重ねる量が多くなる濃い色の出力の場合にじみやシミが目立ちやすくなり濃い色に白抜きの文字などは、周りの色が薄い部分ににじんできます。
これらの現象につきましてはクレーム対象外でございます。
水洗いが可能な生地なので、濡れても問題ございませんが、一部だけ濡れたまま放置するとシミになります。その場合には、一度幕全体を濡らしてから乾燥させてください。
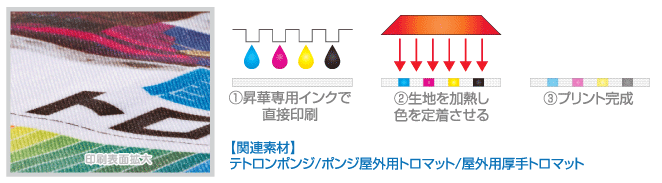
インクジェットプリントは、その名の通りインクを噴出させて印刷します。
家庭用のプリンターと基本的な機能は同じです。水性インクを使用する印刷の場合、専用の生地表面にインクが綺麗に載るよう高分子吸収剤(水を吸収し閉じ込める)の加工がして有ります。発色が良く、美しく印刷できるのが特長です。
【 ご注意 】
水性顔料による出力をしておりますので水に濡れると染みになります。
折り畳んだり折り曲げなどにより折りじわがつき取れなくなります。
表面を強く擦ったり引っ掻いたり、またメディアを折った場合にインクがとれてしまうことがあります。
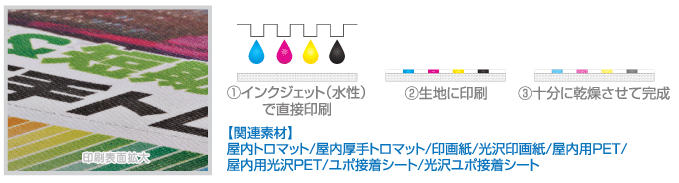
インクジェットプリントは、その名の通り、インクを噴出させて印刷します。
家庭用のプリンターと基本的な機能は同じです。油性インクは溶剤に揮発性の低いオイルを使用しており、安定性がよく、耐久性に優れています。
屋外用の看板 や横断幕などで長期に渡って使用するものに使われています。
【 ご注意 】
濃い色での出力の場合、乾きが遅く、また傷がつきやすくなります。インクの乾燥に時間を要するため、納期は出来るだけ余裕をもってご注文下さい。

C(シアン)・M(マゼンタ)・Y(イエロー)・K(ブラック)の4色により出力します。
RGB形式のデータをCMYKに変換した場合、色目がくすんでしまいますので、予めCMYKでの制作をお願い致します。また、色域が限られているため、あわせずらい色目がございます。
特に昇華プリントはPC画面上で見る色目より濃く出る傾向があり、紺色などの曖昧な色目を表現することが難しくなっております。ご理解のほど、お願い申し上げます。
MakuMakuではご注文の際に最大1GBまでのデータを添付することが出来ます。
データの容量が1GB以上の場合、入稿ファイルはダミーデータ(仮データ)を添付頂き、以下のファイル送信サービスをご利用ください。
送信サービスのご利用時メモにお客様のご注文番号をご記入く頂き、ご注文別チャットにもご連絡くださいませ。
送信先: makumaku@makumaku.jp
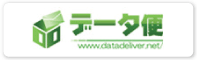
データ便
ライトプランで会員登録無しでデータをお送り頂けます。
ファイルダウンロードの有効期限は3日に設定してください。
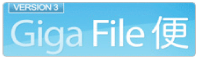
Giga File便
ユーザー登録不要の無料大容量のファイル転送サービスです。
2GBまでのファイル転送が行えます。